1.修复CD-ROM错误
仅从DVD安装 Debian 的用户才需要此修复程序,因为从DVD安装Debian之后,每次尝试更新系统时都会出现错误“存储库cdrom没有发行文件”:
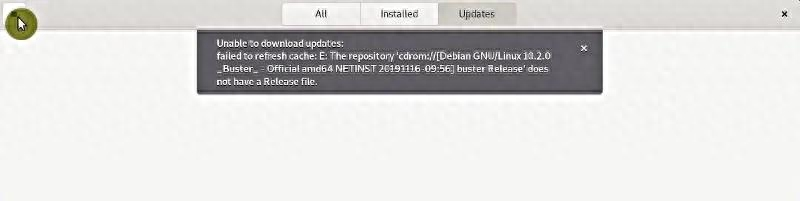
要解决此错误,请打开“软件和更新”应用程序,然后在“其他软件”选项卡中,禁用CDROM存储库:
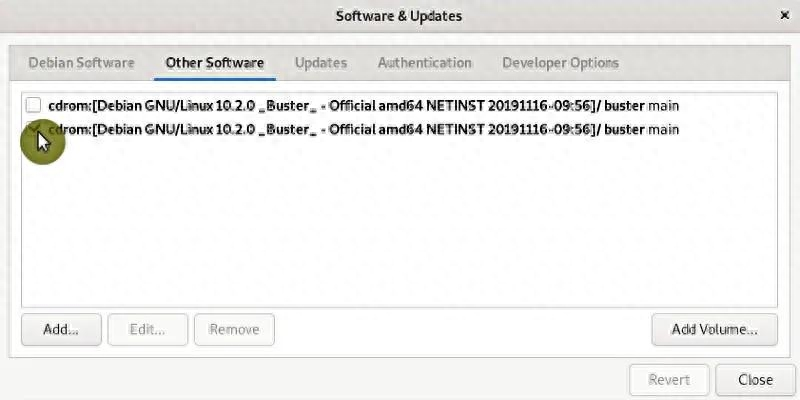
现在,CDROM错误已修复,应该能够刷新存储库并更新系统,而不会出现问题。
sudo apt update
sudo apt upgrade2.切换到最快的存储库镜像
可以切换到最快的存储库镜像,以从物理上距离您的位置更近的服务器下载更新。为此,打开软件和更新应用程序→ Debian软件→从以下位置下载→其他→选择最佳服务器:
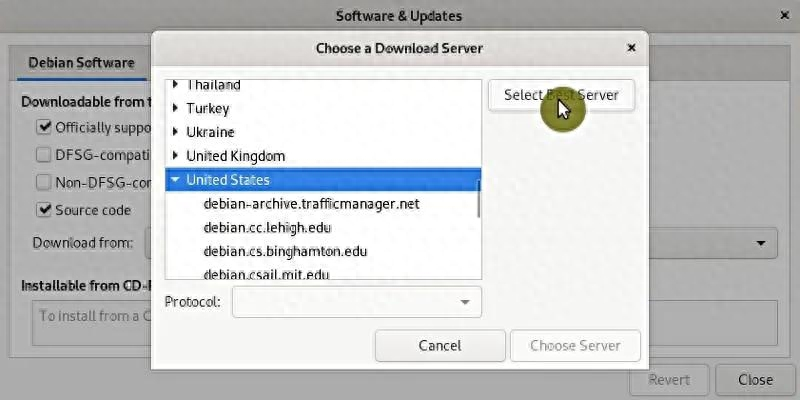
而且Debian会自动在您所在的位置找到最快的服务器。选择它并关闭而不重新加载存储库。现在,通过终端更新存储库:
sudo apt update如果看到错误:存储库XXX没有发布文件:
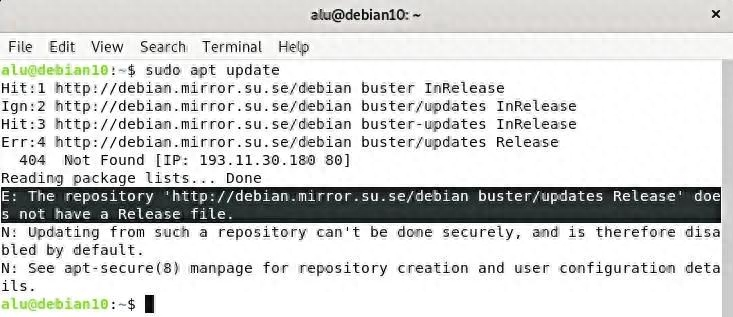
这意味着您的本地镜像没有安全存储库。要解决此问题,请打开源列表:
sudo nano /etc/apt/sources.list并替换包含线上的地址buster/updates与默认的安全存储库:
http://security.debian.org/debian-security/:
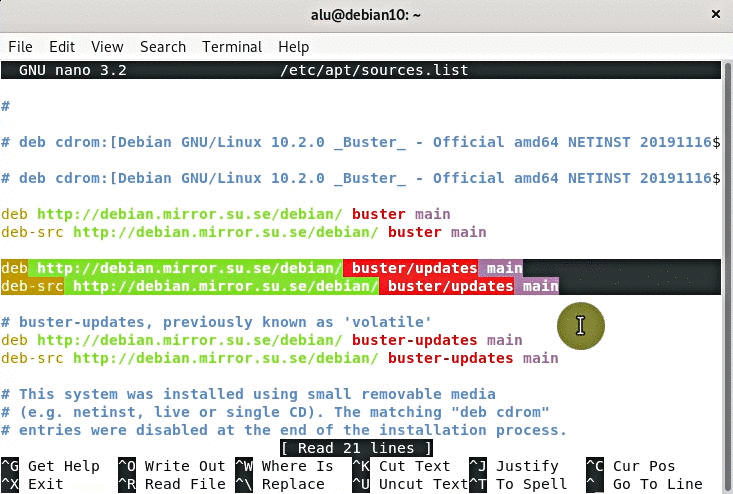
按Ctrl + O和Enter保存更改,按Ctrl + O和Enter退出Nano,再次更新存储库,以确保错误已消失:
sudo apt update如果一切正常,您现在将从本地镜像接收所有更新,并从主服务器接收安全更新。
3.添加Contrib和非免费存储库
Contrib和非自由存储库包括Debian默认存储库中没有的许多有用的软件包。例如,Dropbox,一些代码,Nvidia驱动程序和许多其他代码。要添加contrib和非免费存储库,请在“软件和更新”应用程序中将其激活:
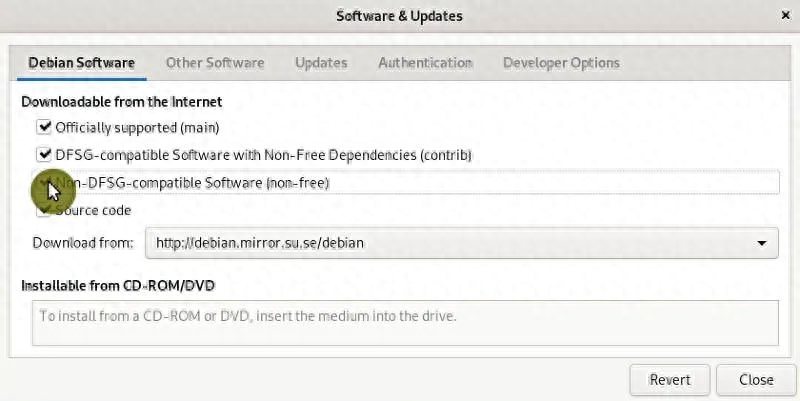
并重新加载有关可用存储库的信息:
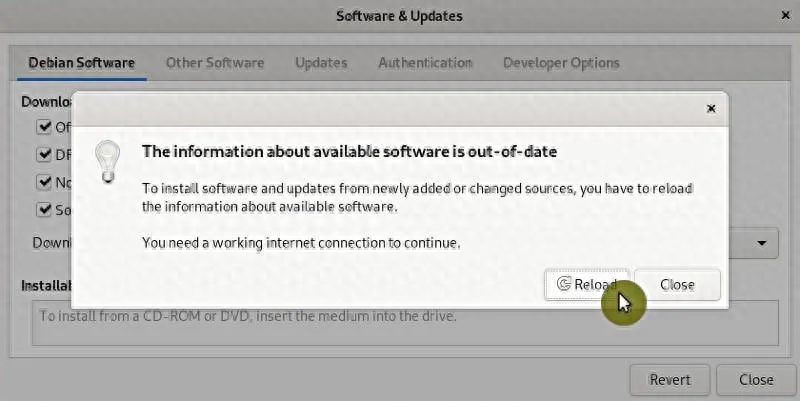
现在,您将可以访问Linux上几乎所有流行的程序。只需在软件中心上搜索它们即可。
4.切换到Xorg
Wayland是Debian中的默认显示服务器,它具有许多性能优势,但仍相对较新,并且某些应用程序无法在Wayland中运行。例如,Synaptic,SimpleScreenRecorder和Color picker无法与Wayland一起使用,需要这些应用程序并使它们正常运行,我在登录屏幕上选择了System X11 default,从而切换到Xorg:
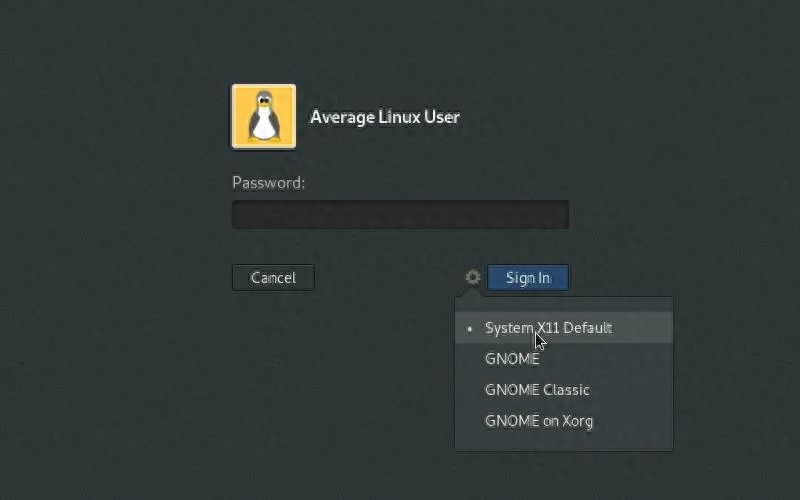
要找出您正在运行的显示服务器,请使用以下命令:
ps -e | grep tty
5.返回最小化按钮
我喜欢极简主义,但是直到它不会损害功能性和舒适性为止,卸下最小化按钮确实会影响我的舒适感。
为此,我打开了Tweaks,幸运的是,与Ubuntu Debian 10不同,默认情况下已安装Tweaks,并在Windows Titlebars中启用它:
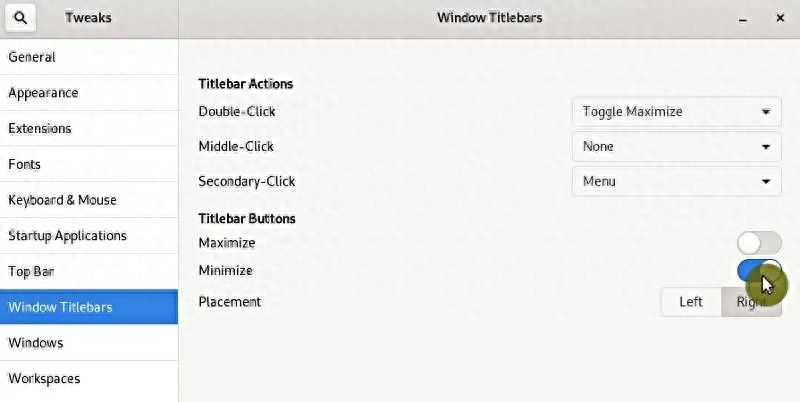
也可以在此处启用最大化按钮,但是我更喜欢双击标题栏来最大化我的窗口。
6.安装Synaptic
Synaptic是一个老式的图形化软件包管理器,但是它已经被时间证明了。它非常可靠且功能强大。使用Synaptic,您可以找到并安装许多在软件中心中不可见的库和软件包。例如,您会在 Synaptic 中找到微代码包,但在软件中心中找不到。当然,Synaptic不如软件中心那么漂亮,但它比命令行用户友好。
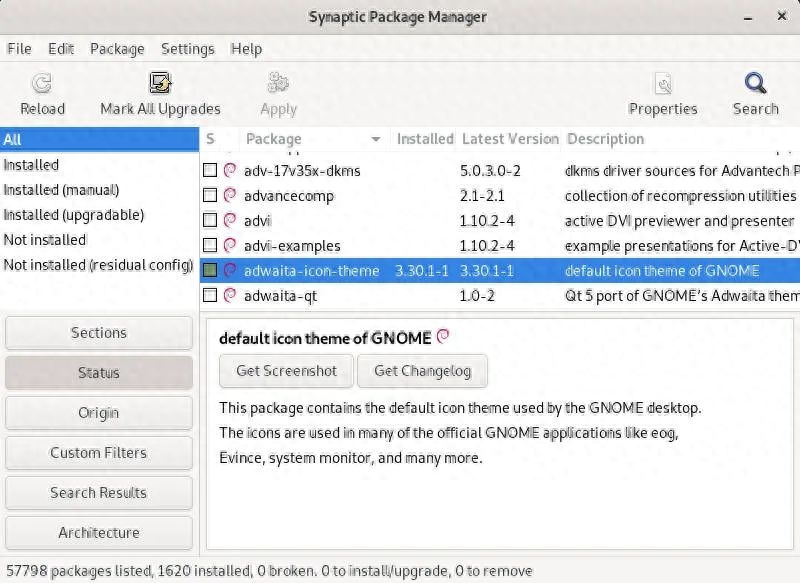
您可以通过软件中心找到并安装Synaptic或运行:
7.安装微码
微码是控制处理器工作方式的CPU固件。最好具有最新的微码,以确保系统的稳定性和安全性。因此,通过安装微码,您可以确保您收到微码更新。
这就是Synaptic变得方便的地方。在Synaptic中搜索微码,然后根据您的处理器类型安装Intel或AMD微码:
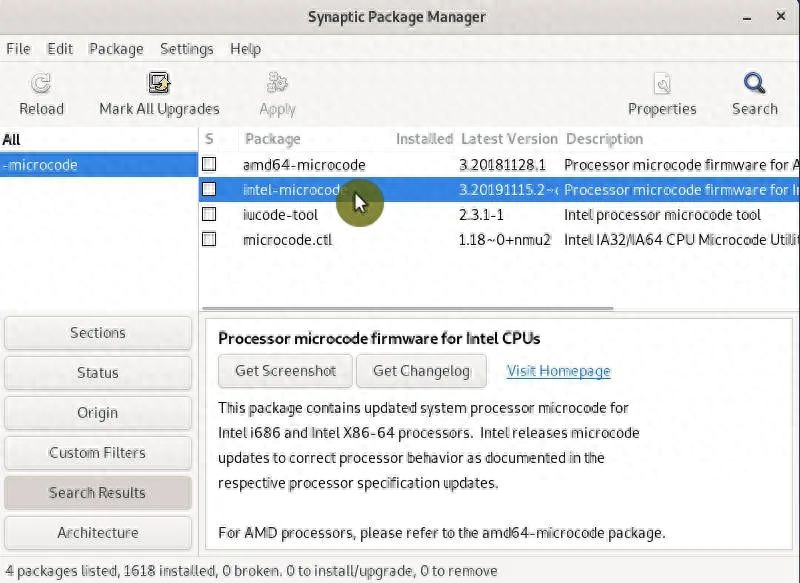
8.安装 build-essential
在此步骤中,建议安装对于某些程序的编译和安装必不可少的软件包,可以使用以下命令安装:
sudo apt install build-essential dkms linux-headers-$(uname -r)9.安装驱动程序
Debian可能与开源驱动程序(适用于Nvidia的nouveau和适用于AMD的amdgpu)配合良好。在这种情况下,可能不需要安装专有驱动程序。但是,如果遇到一些图形问题,则安装专有驱动程序可能会解决这些问题。
Nvidia驱动程序
如果您有Nvidia卡,则首先需要检查系统所需的驱动程序。为此,请安装nvidia-detect ,并运行它:
sudo apt install nvidia-detect && sudo nvidia-detect最有可能的是,您将看到需要nvidia-driver软件包:
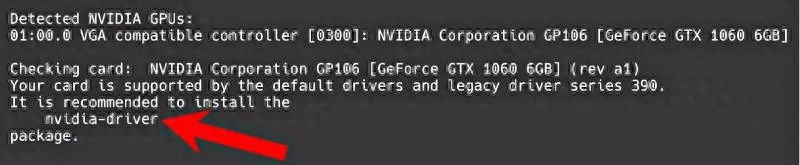
sudo apt install nvidia-driver重新启动后,应激活您的专有Nvidia驱动程序。您可以通过nvidia设置对其进行调整:

AMD公司
带有免费驱动程序的AMD卡更有可能开箱即用。如果不是这种情况,则可以安装非免费的驱动程序。您只需要安装非免费的AMD固件和一些Mesa软件包:
sudo apt install firmware-linux firmware-linux-nonfree libdrm-amdgpu1 xserver-xorg-video-amdgpu希望此后您将获得更好的AMD性能,如果您在Debian机器上玩游戏,则需要通过安装以下软件包来启用Vulkan支持:
sudo apt install mesa-vulkan-drivers libvulkan1 vulkan-tools vulkan-utils vulkan-validationlayers最后,如果要使用OpenCL,请安装所有Mesa OpenCL:
sudo apt install mesa-opencl-icd重新启动系统,如果以前效果不佳,您应该会看到AMD图形性能的提高。要调整您的AMD图形,请使用AMD催化剂设置:
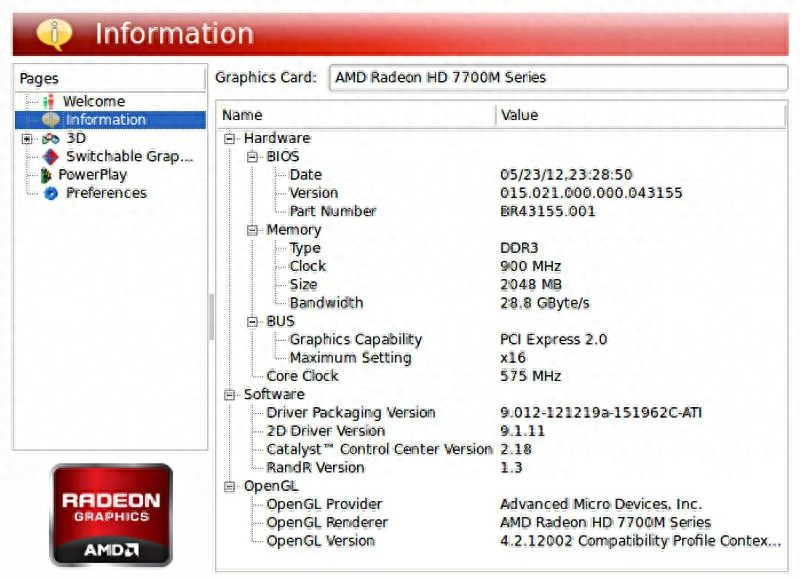
10.安装受限扩展软件包
在Ubuntu中可以使用 ubuntu-restricted-extra 软件包安装所有受限制的软件包,例如代码,Microsoft字体和rar存档支持。不幸的是,该软件包在Debian中不存在。但是您仍然可以使用以下命令安装所有这些受限扩展软件包:
sudo apt install ttf-mscorefonts-installer rar unrar libavcodec-extra gstreamer1.0-libav gstreamer1.0-plugins-ugly gstreamer1.0-vaapi11.安装VLC
为确保您能够播放任何视频格式,建议安装VLC。它通常支持更多的视频格式,并且比GNOME视频应用程序更可配置和更强大。例如,我在上一篇文章中展示了如何使用VLC从视频中提取帧。
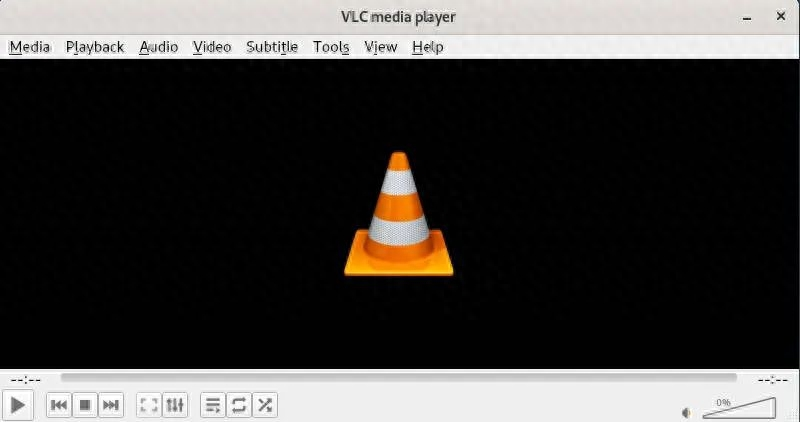
12.安装和配置防火墙
通常建议使用UFW,因为它是Linux上最简单的防火墙,对于大多数用户来说已经足够了。也可以尝试运行GUFW,它是 UFW 的图形界面,它使所有这些操作更加容易。
启用UFW
要在Debian 10中启用UFW,您需要安装它:
sudo apt install ufw
sudo ufw enable默认规则-拒绝传入并允许传出-对于大多数用户来说效果很好。
编辑UFW规则
如果需要打开某些端口,则可以使用应用程序名称。要查看可用名称,请运行以下命令:
sudo ufw app list打开所需应用程序的端口。例如,要打开SSH端口,请运行:
sudo ufw allow ssh可以使用端口号(SSH端口号为22):
sudo ufw allow 22/tcp如果要删除一些规则。找出规则编号并删除它::
sudo ufw status numbered
sudo ufw delete 113.安装备份程序
Debian 默认没有安装任何备份程序,rsync是未安装:

可以在“软件中心”中选择几种备份程序:
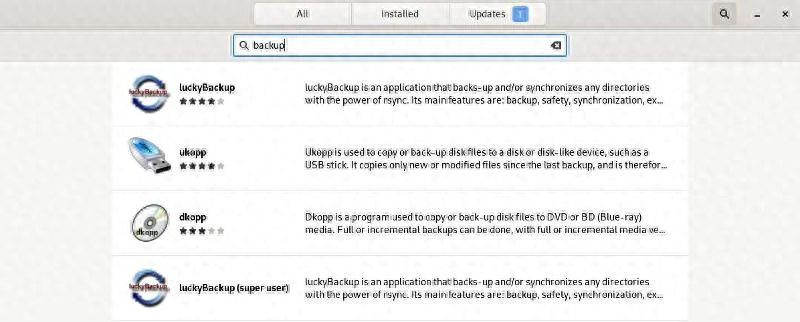
建议安装 Grsync,它是一个简单而功能强大的图形备份程序。
14.配置 Swappiness
默认情况下,不透明度为60,这在大多数情况下都可以。但是,如果减少此数字,则系统将更多地使用RAM,并在以后很长时间开始写入Swap。交换是实际的磁盘空间,它比RAM慢得多。如果您具有8G或更多的RAM,则可以强制系统最大程度地使用它。
首先,检查您的swappiness值:
cat /proc/sys/vm/swappiness/etc/sysctl.conf用Nano打开文件:
sudo nano /etc/sysctl.conf并vm.swappiness = 10在此文件的末尾添加:
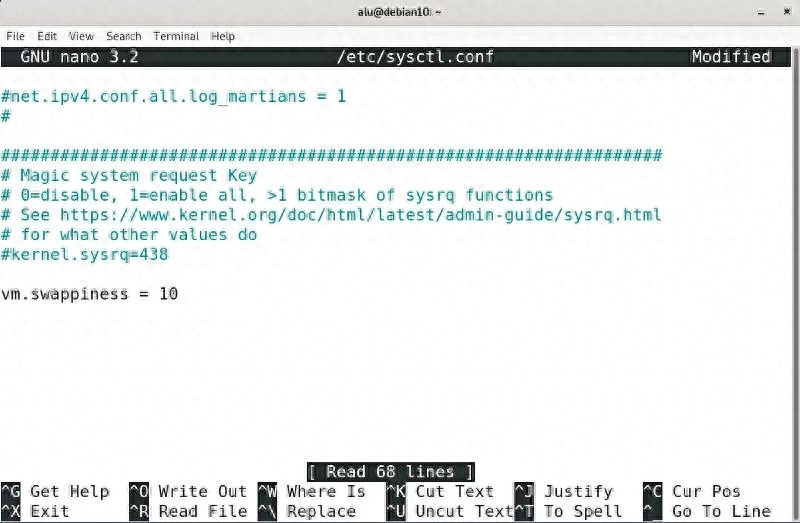
按Ctrl + O保存更改,按Ctrl + X退出Nano。
重新启动系统,您将看到 swappiness 值为10:

我相信您还将看到您的系统在几乎完全填满RAM之前不会降低速度。
15.加快启动时间
启动Debian 10时,会看到以下GRUB屏幕:
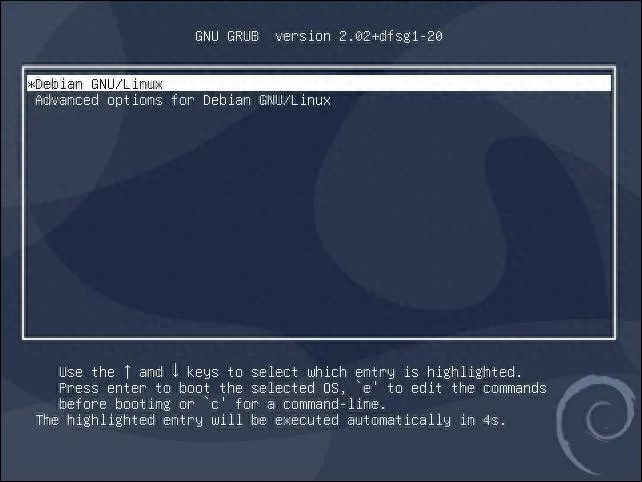
如果您使用其他系统进行多次引导,但如果Debian是计算机上的唯一系统,则可能会很有用,您可以禁用此延迟并立即开始引导Debian,而无需等待5秒钟。
为此,您需要编辑GRUB配置文件:
sudo nano /etc/default/grub并将GRUB_TIMEOUT设置为0:
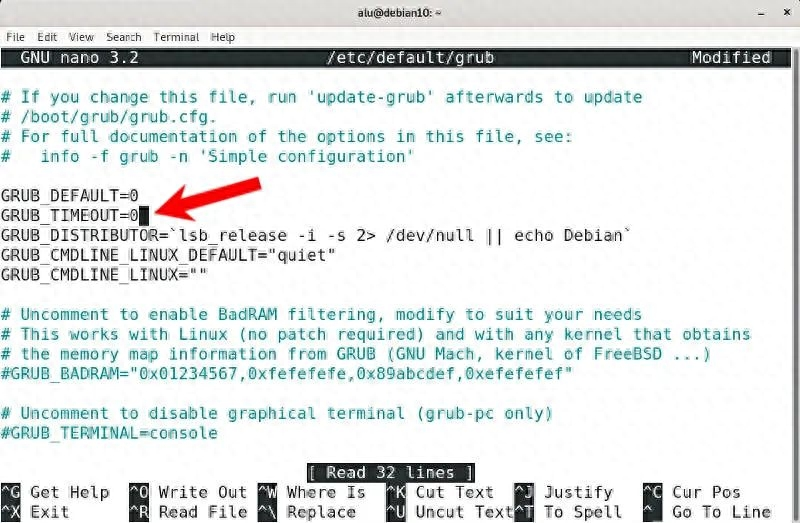
然后更新GRUB:
sudo update-grub重新启动,您的Debian 10将在没有5秒延迟的情况下启动。
16.启用驱动器缓存
提高系统性能的另一种方法是启用驱动器缓存。通常,程序会等到将数据写入磁盘后再进行下一步。您可以禁用此延迟。
打开“磁盘”应用程序→选择安装了Debian 10系统的驱动器→从“磁盘”菜单打开“驱动器设置” →在“写缓存”选项卡中,启用“驱动器缓存”。
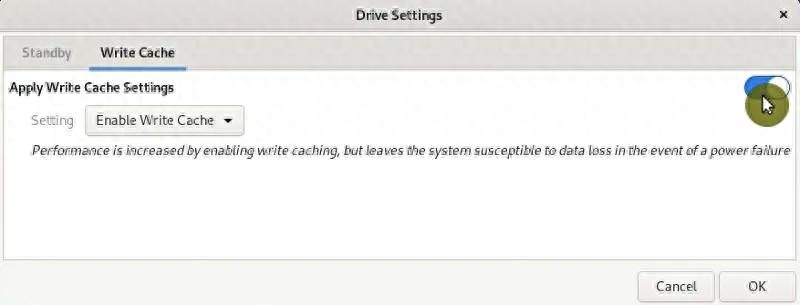
您还将看到警告,如果计算机断电,丢失数据的风险很小。但这对我从未发生过,我相信性能提升值得冒险,特别是如果您使用慢速硬盘驱动器。
17. Xkill快捷方式
当某些应用程序没有响应时,可以使用Ctrl + Alt + Esc快捷方式将其杀死。按下Ctrl + Alt + Esc键会将光标变成十字形,当您在任何应用程序中单击它时,它将被关闭:

要启用此快捷方式,请打开设置→设备→键盘→添加新快捷方式。键入xkill的名称和命令,并设置按Ctrl + Alt + Esc键作为快捷方式。
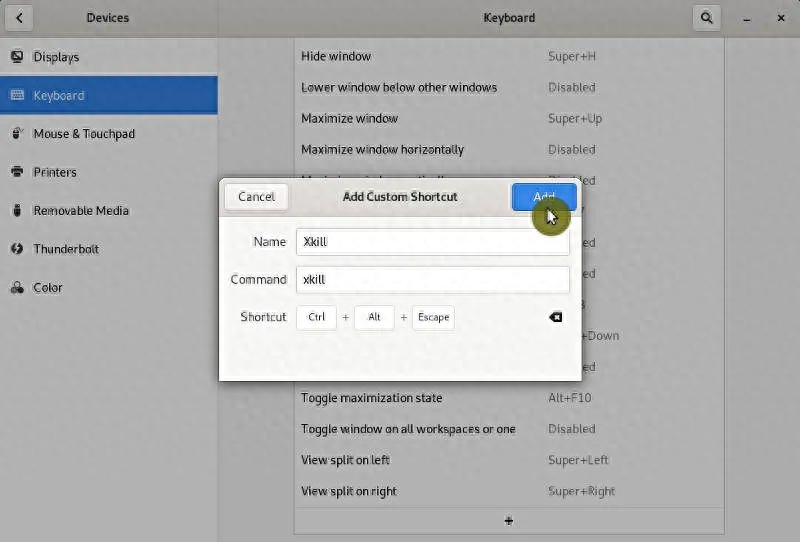
现在,只要出现某些应用程序异常,您就可以使用Ctrl + Alt + Esc迅速将其关闭。
18. Ctrl + Alt + T打开终端
建议您设置Ctrl + Alt + T快捷方式以打开终端仿真器。同样,要设置xkill快捷方式,请在设置→设备→键盘→添加新快捷方式中添加新的快捷方式。命名Open Terminal并输入gnome-terminal命令。要设置快捷方式,请按Ctrl + Alt + T。
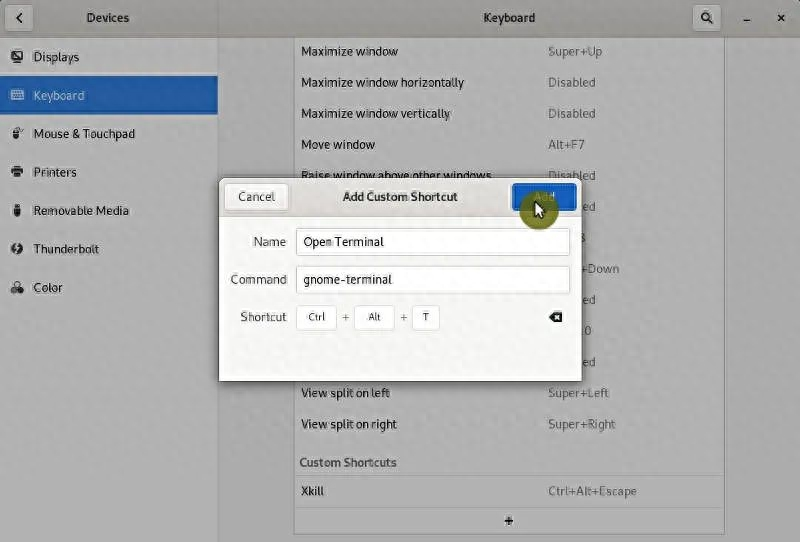
现在,访问终端仅需按以下三个键
19.启用 GNOME 扩展
GNOME是最小且功能有限的桌面。但是可以通过GNOME扩展对其进行改进并将其更改为无法识别的状态。可以通过软件中心访问某些GNOME扩展。但是最好在GNOME网站上配置直接安装,因为有更多扩展名。
为此,请确保已chrome-gnome-shell安装软件包:
sudo apt install chrome-gnome-shell然后,转到GNOME扩展网站,将为您提供安装GNOME Shell集成附件。
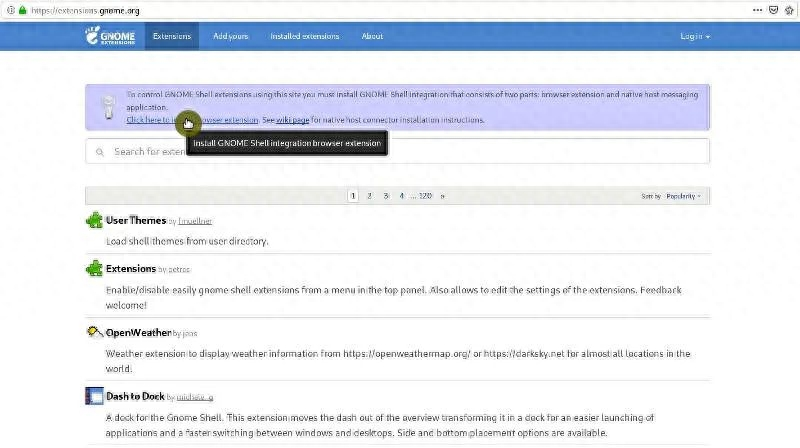
安装后,打开任何 GNOME Shell 扩展的页面,您将看到开/关按钮。您可以使用它直接从浏览器安装 GNOME Shell 扩展。
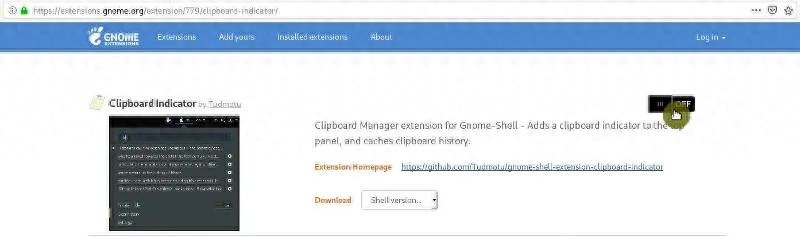
20.安装桌面图标扩展
谈到扩展程序,我相信很多人会发现有用的“桌面图标”扩展程序。默认情况下,Debian 10桌面是空的,您不能在此处添加任何图标,创建文件夹或链接。安装桌面图标扩展名后,此类功能将可用。
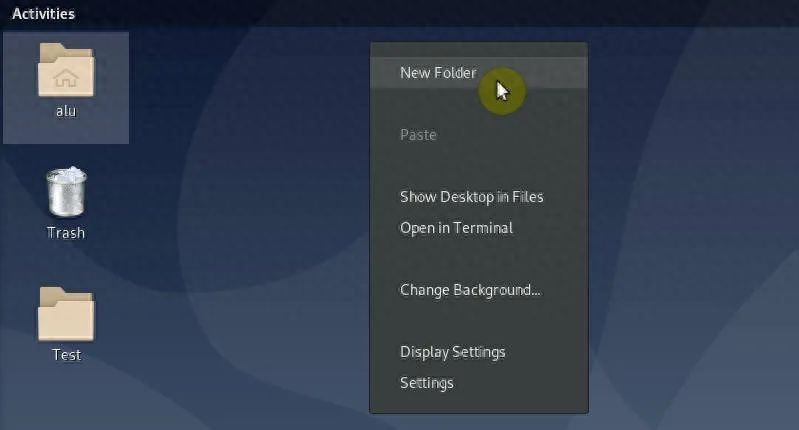
从GNOME扩展网站安装桌面图标扩展。
21.安装其他主题
默认情况下,您不会在Debian 10中找到许多主题,但是很可能您想自定义桌面。例如,要查看这些屏幕截图中的内容:
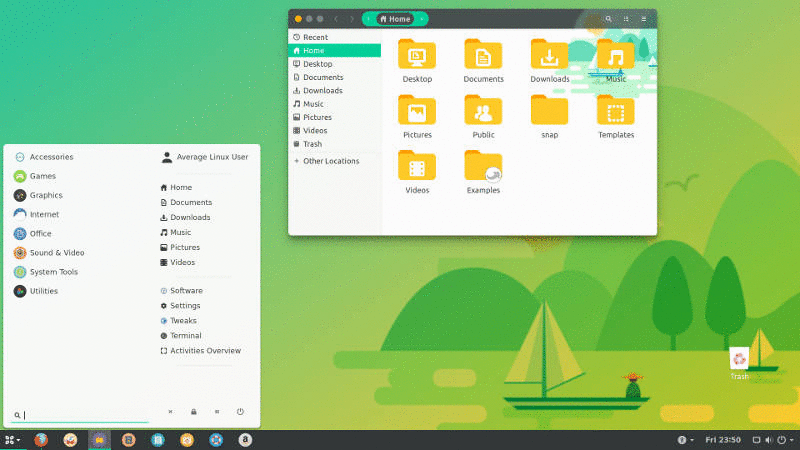
要在 Debian 10 中安装其他主题,您首先需要解决“未启用Shell用户主题扩展”的问题:
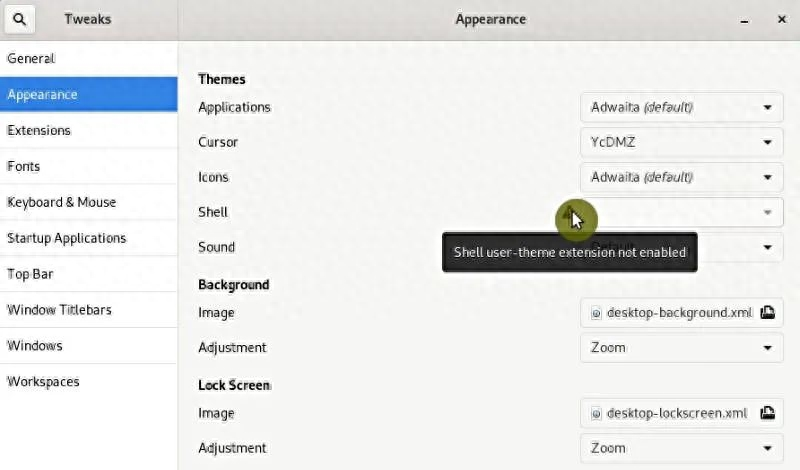
要解决此问题,请从软件中心安装用户主题扩展:
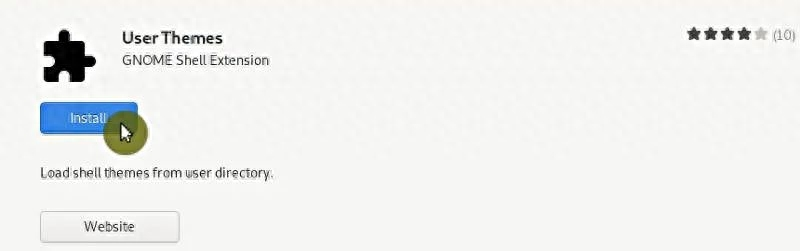
现在,您应该能够在Debian 10系统中安装自定义主题。在gnome-look.org上搜索所需的主题并安装。例如,让我们安装Orchis gtk主题。需要从“文件”选项卡下载它。然后,用鼠标右键单击提取存档,并将提取的文件夹移至主目录中的文件夹。您可以使用Ctrl + H快捷键查看主目录中以点开头的隐藏文件。如果没有该文件夹,请创建它.themes.themes。
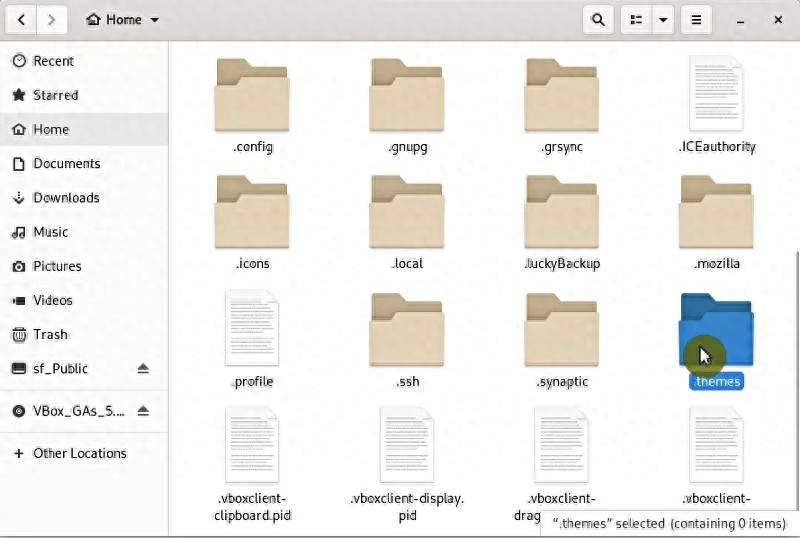
建议将Orchis主题与Tela图标主题一起安装,也可以下载它,解压缩并将Tela文件夹的内容移动到该.icons文件夹。同样,如果.icons在主目录中找不到该文件夹,请创建它。
当您的Orchis文件夹位于.themes和Tela文件夹中时.icons。打开“Tweaks”→“Appearance”→在应用程序中选择“Orchis”,并在图标中选择“Shell”和“Tela in icons”。您也可以更改墙纸,Debian 10桌面将如下所示:
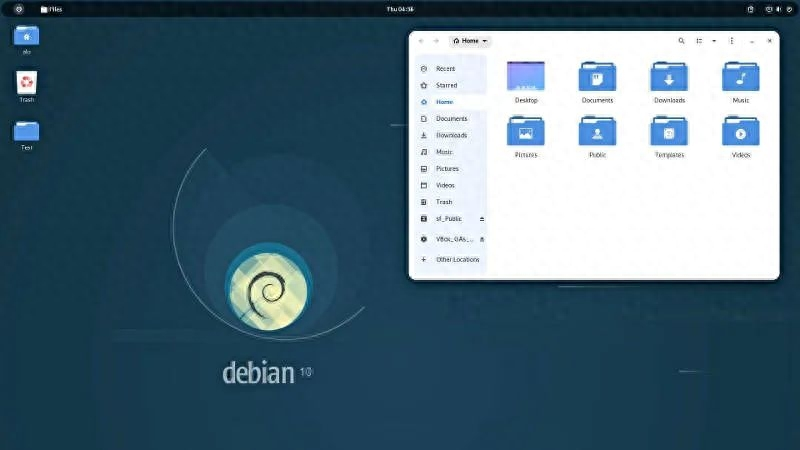
按照相同的步骤,您可以从gnome-look.org安装大多数其他主题。如果您想了解更多有关获得定制GNOME主题的选项的信息,请阅读我有关Ubuntu GNOME定制的文章。该文章中描述的所有内容也将在Debian 10 GNOME中运行。
22.添加用户图像
转到帐户设置并设置您的用户图像,这将使您的系统更加个性化和美观。
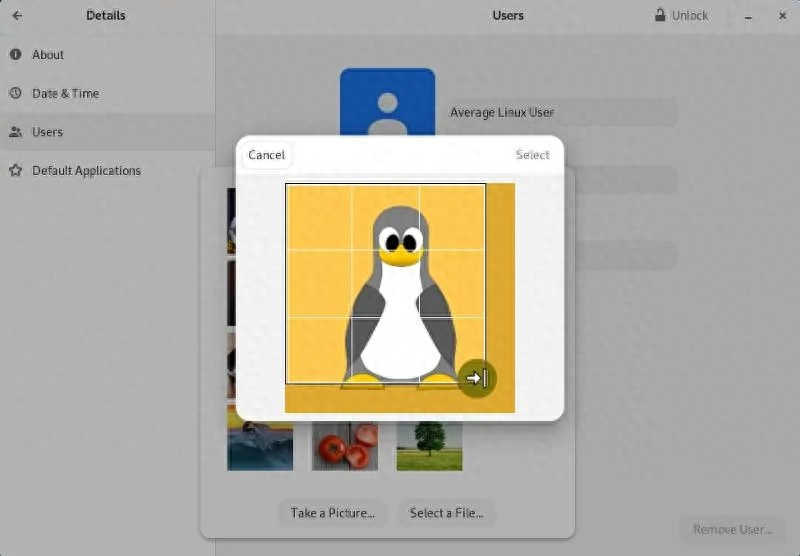
23.更改 LibreOffice 外观
要完成主题设置,我还建议调整LibreOffice的外观。
LibreOffice中的单个工具栏
我相信单个工具栏具有LibreOffice的所有基本工具,并且您具有更大的垂直空间。这在小屏幕上特别有用。
要获得“单一”面板外观,请转到“视图”→“工具栏布局”→“单个工具栏”。
LibreOffice图标样式
我还喜欢LibreOffice中的非默认图标样式。要更改图标,请打开工具→选项→视图→样式。我喜欢Colibre图标。
最终结果如下所示:
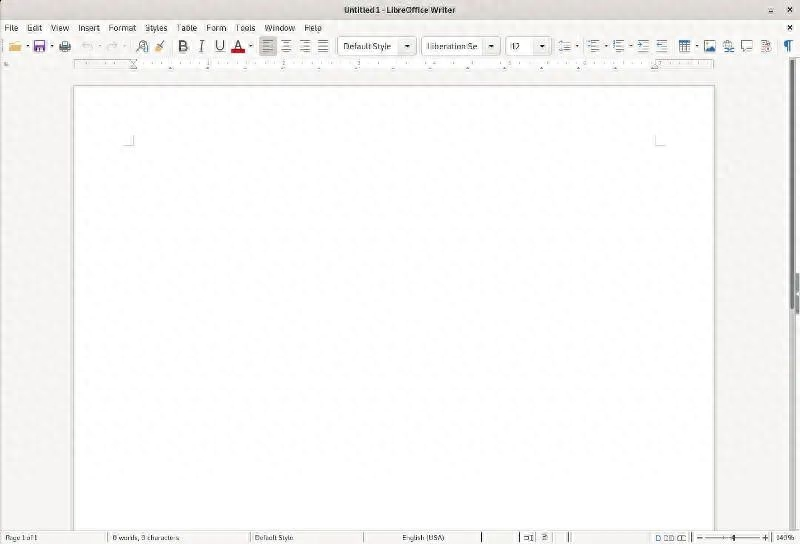
24.添加文件书签
在“文件”文件管理器中,您可以从左侧面板主目录中快速访问一些文件夹。例如,文档,下载,音乐等。但是,如果要在其中添加自定义书签,该怎么办。你可以做到的!
导航到要添加书签的文件夹,然后按Ctrl + D或从文件夹菜单中选择将其添加为 书签:
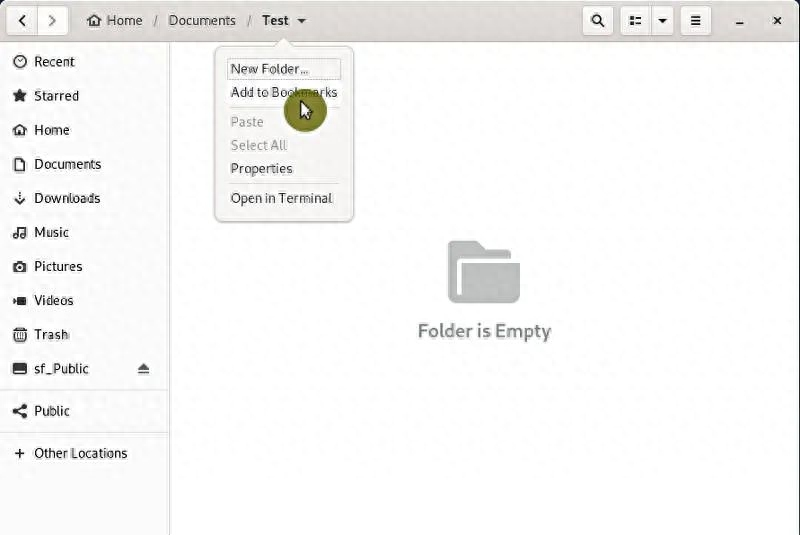
现在,您可以在“文件”的左侧面板中添加书签并快速访问自己喜欢的文件夹。
25.启用纸盘图标
默认情况下,许多第三方应用程序(例如Dropbox,Skype等)不会显示在任务栏中。我相信在那里看到这些图标非常方便。因此,要启用此类功能,请 从GNOME扩展网页安装TopIcons Plus扩展。
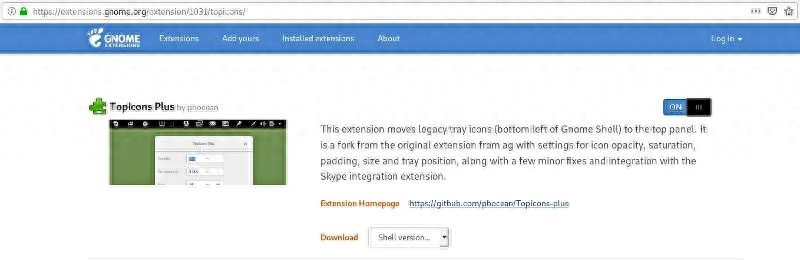
您应该看到托盘图标出现在顶部面板中。如果看不到它们,请尝试注销并登录。
如果第三方图标位于中间,则可以在“调整”中打开TopIcons Plus扩展程序的设置,并将其向右移动。
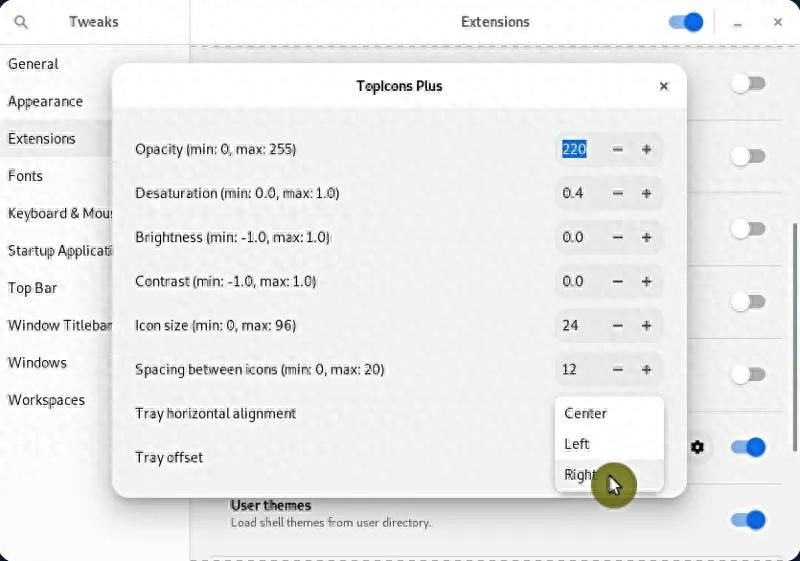
26.启用夜灯
小夜灯会减少夜间屏幕上的蓝光数量,对您的眼睛和睡眠更有利。这是GNOME 3.24以来的内置功能。
要激活它,请转到设置→设备→显示→并打开夜灯。
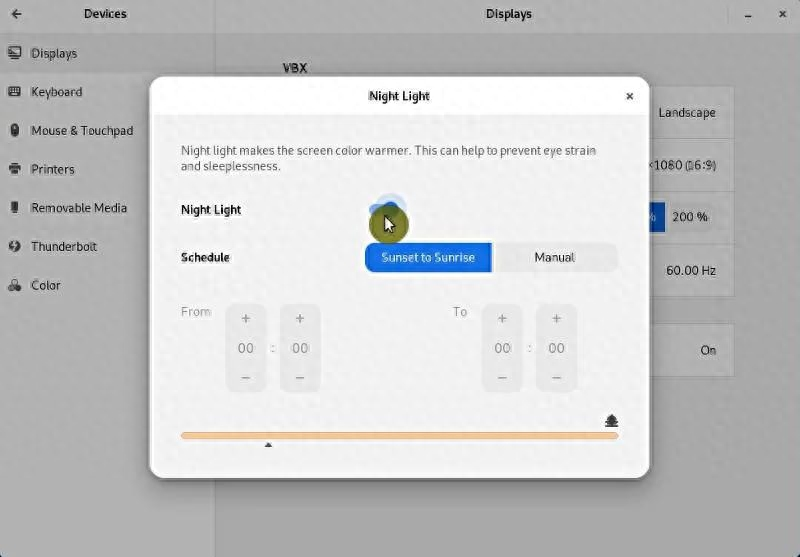
27. Firefox 设置
恢复上一个会话
我希望Firefox打开与上次关闭时相同的选项卡,这样可以节省大量时间。要启用此功能,请打开Firefox首选项并激活恢复上一个会话:
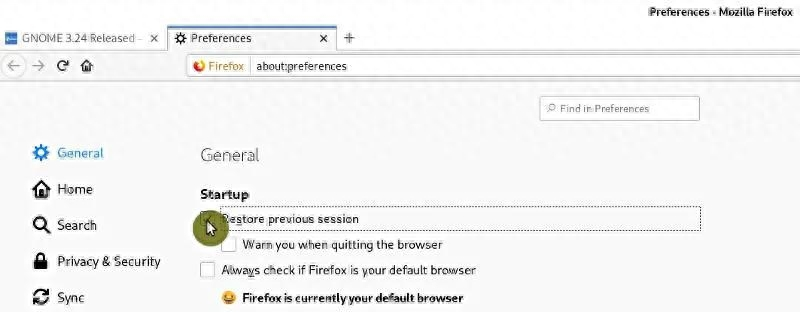
要测试它,请打开几个选项卡,然后关闭Firefox。再次打开它时,它将以上次使用的相同标签开始。
DRM支持
您还可以在设置中启用DRM支持。例如,这将允许您播放DRM控制的内容,例如Netflix视频。
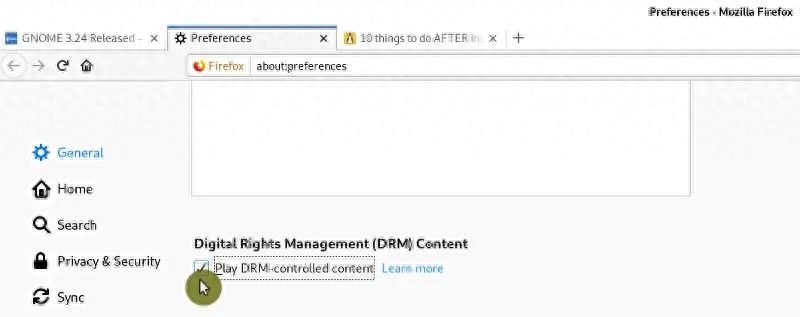
Firefox Shell集成
如果在安装Debian 10之后遵循了之前的操作,则应该已经在Firefox中安装了GNOME Shell集成附加组件。如果不是这种情况,请在Firefox加载项网页中搜索并安装。
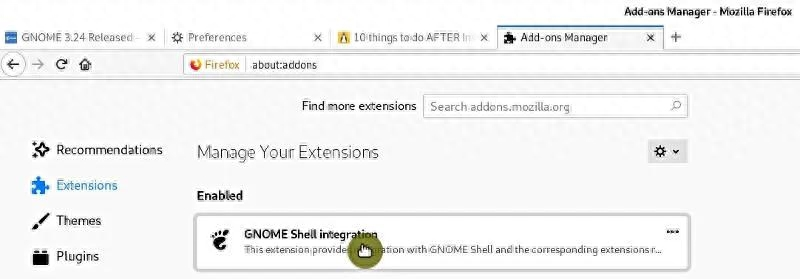
扩展地址/搜索栏
我还希望删除地址/搜索栏两侧的空白。为此,请右键单击Firefox顶部面板,然后选择“自定义”,然后从顶部面板拖动空白。这将扩展Firefox的搜索/地址栏:
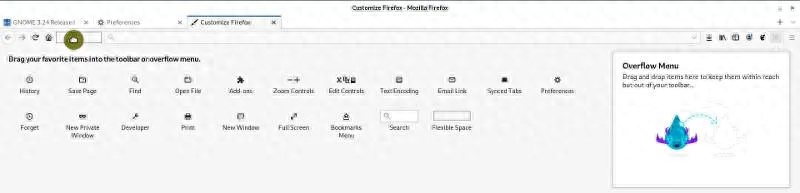
28.启用Snap和FlatPak支持
Snap和Flatpak程序与发行版无关,因此您可以安装任何版本的Snap或Flatpak程序,而不必担心缺少依赖项或冲突。
要在Debian 10中启用Snap和Flatpak支持,请打开软件中心,然后搜索Gnome Software。选择它并向下滚动。您将在插件栏中找到Snap和Flatpak,启用它们中一个或两者都启用。
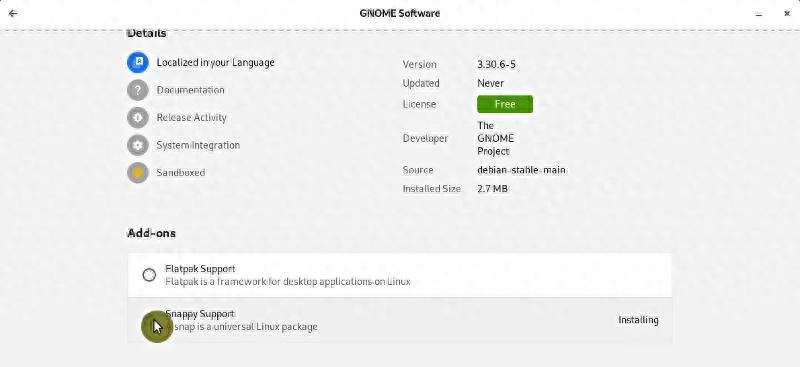
重新启动软件中心,并通过搜索Snap或Flatpak程序并进行安装来测试Snap和Flatpak的安装。您以Kdenlive为例。您会发现Kdenlive的两个版本,其中一个将是Snap软件包。程序包属性中提供了有关程序来源的信息。
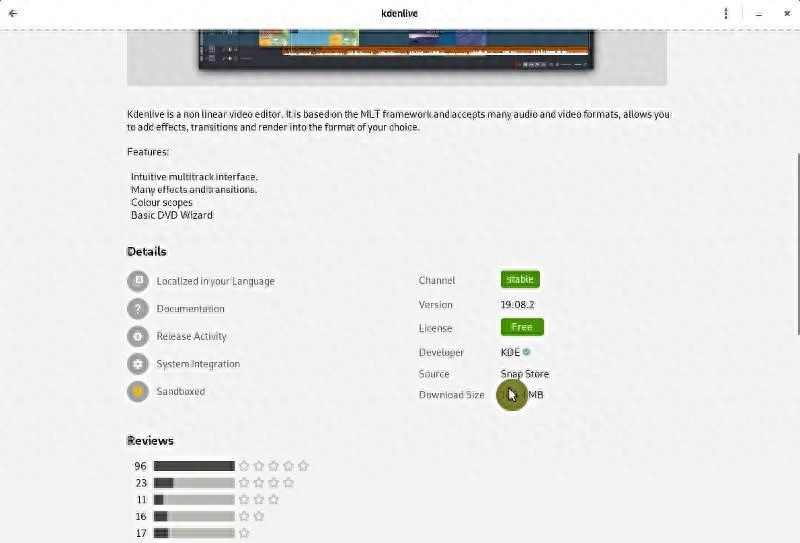
29.延长笔记本电脑的电池寿命
如果在笔记本电脑上运行Debian,则可以通过安装TLP电源管理工具获得更多的时间,该工具提供针对电池寿命进行了优化的电源设置。
sudo apt install tlp重新启动安装后,您将发现TLP进程处于活动状态。
sudo systemctl status tlp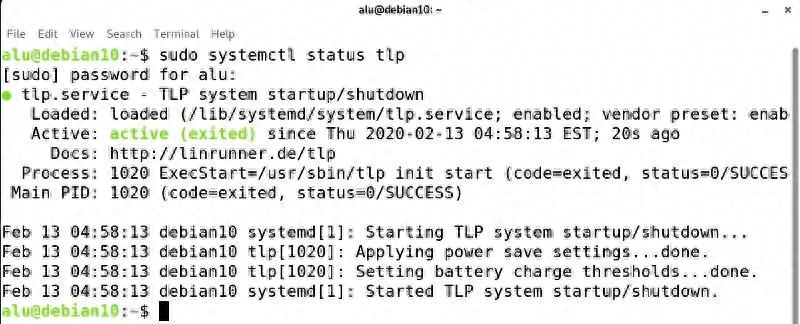
30.删除不必要的应用
幸运的是,Debian 10 GNOME并没有太多混乱。但是,仍有一些程序可能要删除。有两种方法可以做到这一点。
首先,打开软件中心,然后在“已安装”选项卡中,将看到系统上已安装的所有主要程序。删除那些您将不使用的。我通常会删除所有游戏。
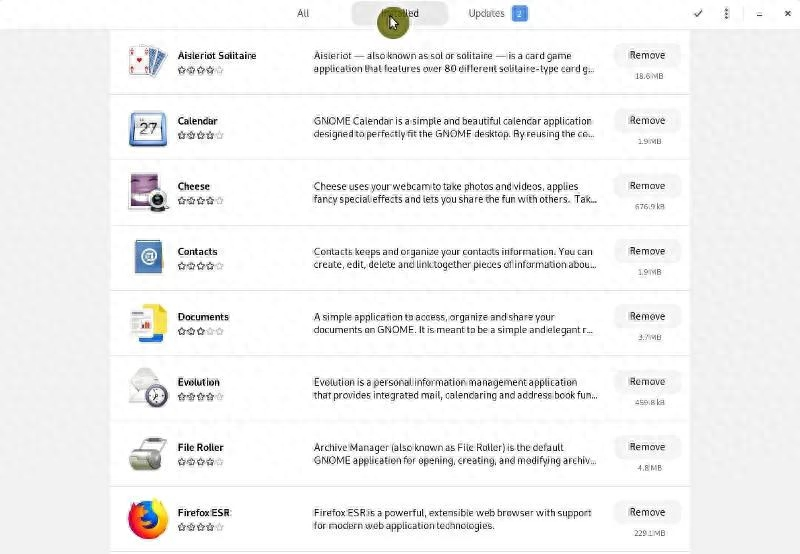
如果要进一步操作,可以打开Synaptic,转至“状态”部分,然后选择仅显示“已安装的程序”,并开始删除。
注意不要删除对系统至关重要的程序。例如,我不需要蓝牙应用程序,因为我没有蓝牙,但是删除它会删除整个GNOME桌面。
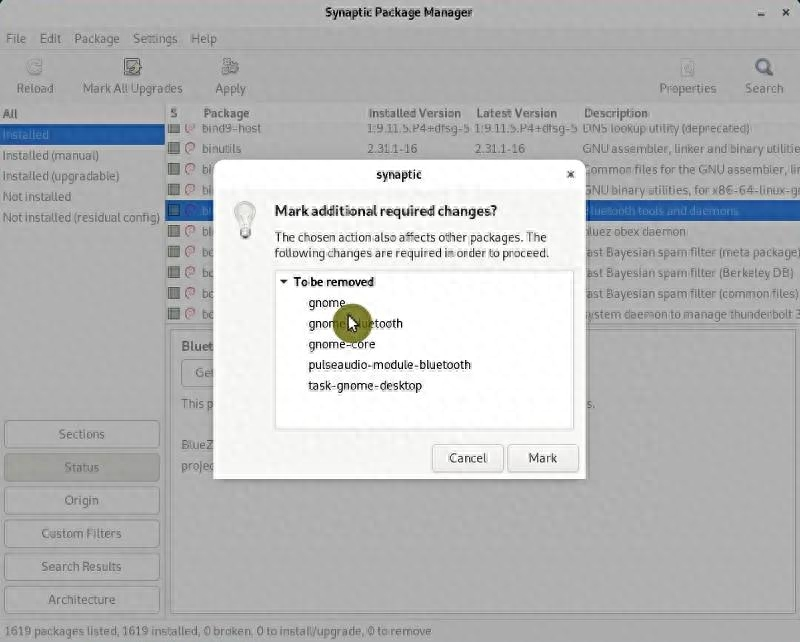
因此,如果您不知道自己在做什么,则可能会从Synaptic已安装部分中删除某些程序来损坏系统!
Fantastic perspective! I found myself nodding along. For additional info, click here: LEARN MORE. What’s everyone’s take?